操作场景
本文以 PuTTY 软件为例,介绍如何在 Windows 系统的本地电脑中使用远程登录软件登录 Linux 实例。
适用本地操作系统
Windows
鉴权方式
密码
操作步骤
- 下载 Windows 远程登录软件,即 PuTTY。
- 双击 putty.exe,打开 PuTTY 客户端。
- 在 PuTTY Configuration 窗口中,输入以下内容。如下图所示:

- 参数举例说明如下:
- Host Name(or IP address):云服务器的公网 IP(登录云服务器管理面板,可在列表页及详情页中获取公网 IP)。
- Port:云服务器的端口,必须设置为22。
- Connect type:选择 “SSH”。
- Saved Sessions:填写会话名称,例如 test。
配置 “Host Name” 后,再配置 “Saved Sessions” 并保存,则后续使用时您可直接双击 “Saved Sessions” 下保存的会话名称即可登录服务器。
- 单击 Open,进入 “PuTTY” 的运行界面,提示 “login as:”。
- 在 “login as” 后输入用户名,按 Enter。
- 在 “Password” 后输入密码,按 Enter。
输入的密码默认不显示,如下图所示:
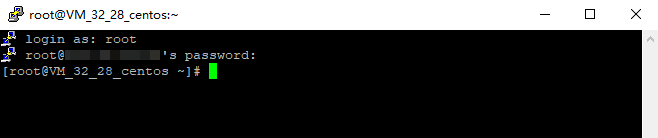
登录完成后,命令提示符左侧将显示当前登录云服务器的信息。
