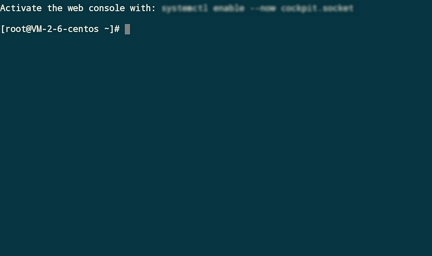操作场景
本文介绍如何在不同系统的移动设备上登录 Linux 实例。本文使用的连接工具如下:
- iOS 设备:本文以使用 Termius-SSH client 为例。
- Android 设备:本文以使用 JuiceSSH 为例。
适用移动设备
iOS 及 Android 设备
操作步骤
请对应您实际使用的移动设备,通过以下方式登录实例:
- iOS 设备
- Android 设备
以下为IOS设备:
1.前往 App Store 下载 Termius-SSH client,并按照提示注册账户。
2.在主页面中,单击 New Host。
3.进入 “New Host” 页面,配置以下登录信息。如下图所示:

- Hostname:云服务器的公网 IP。详情进入服务器控制面板获取。
- Use SSH:默认打开,启动 SSH 登录配置。
- Username:输入管理员帐号 root。若您使用 Ubuntu 操作系统,则管理员帐户为 ubuntu。
- Password:输入实例登录密码。
4.单击页面右上角的 Save,保存登录配置。
5.在 “Hosts” 页面,选择该项,并单击页面底部弹出窗口中的 Continue 确认登录。如下图所示:

6.显示如下图所示界面,则表示已成功登录 Linux 实例。
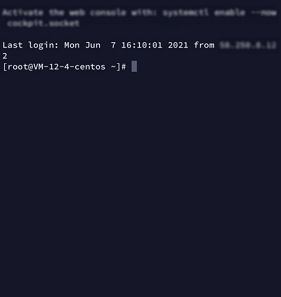
以下为Android 设备:
新建认证信息
- 下载并安装 JuiceSSH。
- 在主页面中,选择“连接”,并单击“认证”页签。
- 在“认证”页签中,单击页面右下角的 +。
- 在“新建认证”页面,配置登录帐户与密码。如下图所示:
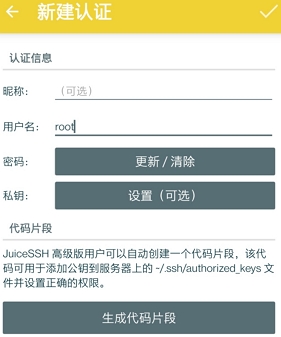
- 昵称:自定义认证名称,可选填。
- 用户名:输入管理员帐号 root。若您使用 Ubuntu 操作系统,则管理员帐户为 ubuntu。
- 密码:选择“密码”后的设置(可选),并在弹出窗口中输入实例登录密码。
- 单击页面右上角的✔,即可新建认证。
新建连接
- 在主页面中,选择“连接” ,并单击“连接”页面中右下角的 +。
- 在“新建连接”页面,配置以下登录信息。如下图所示:
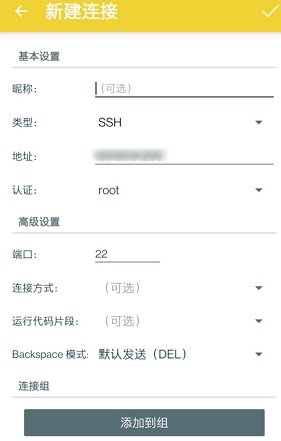
- 昵称:自定义连接名称,可选填。
- 类型:选择 “SSH”。
- 地址:云服务器的公网 IP。详情进入服务器控制面板获取。
- 认证:选择已在步骤 新建认证信息 中添加的认证信息。
- 端口:填写22端口。
其余参数请保持默认设置。
- 单击页面下方的添加到组,保存登录配置。
登录实例
- 在“连接”页面中,选择需登录的实例,并在弹出窗口中单击接受。如下图所示:
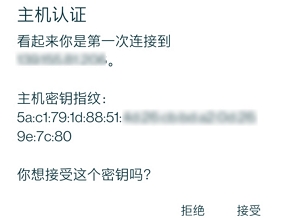
- 显示如下图所示界面,则表示已成功登录 Linux 实例。